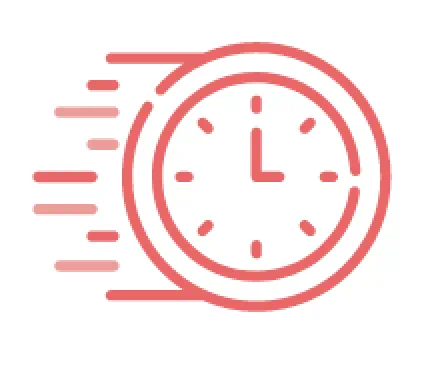- For Home /
- Electronic Cutting Machines /
- ScanNCut Cutting Machines /
- ScanNCut FAQs

FAQ: How to Use Brother ScanNCut
Find answers to the most frequently asked questions about our ScanNCut machines.
Getting Started
- How do I use ScanNCut to cut fabric?
- Start by starching and ironing your fabric. Next, apply a fabric support sheet to your standard mat. Take your fabric and gently lay it across your mat within the grid area. Once placed correctly, take the backside of your spatula handle and run it across your fabric to press the fabric securely to your mat as well as to smooth out any air pockets.
Before cutting your fabric, always perform a test cut to ensure that your fabric and blade depth work together. Start with a smaller blade depth and work your way up to what you need in order to avoid cutting too deep and through your mat. Once your fabric is secure and at your desired blade depth, cut your design. If the blade is still not working, experiment with Cut Pressure and Cut Speed in the Tools menu.
- Can I use multiple ScanNCutCanvas accounts wirelessly with my ScanNCut2?
- Only one ScanNCutCanvas account can be tied to the machine and be used at one-time. However, you can alternate between ScanNCutCanvas accounts. Please refer to the Wireless Network Guide for more information.
- Can my ScanNCut Online (WLAN) activation code be used on multiple machines?
- The ScanNCut Online (WLAN) activation code can be used for 1 ScanNCut2 machine. Please be sure to keep your activation card in a safe place in case you need to reference the 16 digit code again.
- Can my ScanNCut Online (WLAN) activation code be used with previous models?
- No. The previous models of the ScanNCut machine are not wireless network ready. The activation card can only be used with ScanNCut2 models.
- How do I cut through different paper types?
Paper is one of the many wonderful surfaces that ScanNCut is great for cutting. Because of the background scan and Direct Cut function, the ScanNCut machine takes cutting paper to a whole new world of possibilities. When attempting to cut paper the best way to start is by analyzing your paper and seeing what depth you may need to cut as well as performing a test cut.We recommend always starting with a smaller blade depth and working your way up. Your standard machine setting should work fine, but you can adjust as needed. If your paper is thin, start with your Standard Blade at a setting of 1-2. If you are using cardstock or heavier patterned paper, you may want to start with a blade depth of 4. For glittered cardstock you may want to start with a blade depth of 6. For specialty papers you will want to measure your blade to your paper and see what depth will work and not be too deep. To become comfortable with paper cutting and other materials you may work with on your ScanNCut, we recommend starting a cut journal to keep track of what settings work best for you and your machine. Your mat will also depend on what type of material you are using. Check out the FAQ “What mat should I use for what?” to find the exact answer for your cutting needs.
Basic Functions
- What Is the smallest image that can be scanned?
- When using Direct-Cut mode, use patterns that are at least 5 mm square. When you use the Scan-to-Cut Data function, the default limitation for the smallest image is 5 mm and you can adjust it down to 1 mm.
- My scanner is not recognizing image and/or document, what should I do?
- Your scanner may need to be cleaned. To do this, open the compartment on the bottom of the scanner to expose the scanner glass. Wipe clean with a dry, lint free cloth and secure the cover. If you need further assistance, please contact customer support.
- Why do I get an error message using the scanning mat in direct-cut mode?
- The scanning mat should be used to scan images and/or documents that will be saved to a USB drive. The scanning mat can also be used with Scan to Cut Data function. The low tack mat and standard mat are to be used with the direct-cut function.
- Can I change the color contrast level when I am using the Direct Cut or Scan to Cut Data?
In Direct Cut you are unable to do so and for a good reason. The Scan N Cut machine needs to see the scanned image at its original color scheme so it can determine what part of the color range it can recognize and cut. In the Scan To Cut Data function you can change the contrast levels, allowing you control over how much information you would like ScanNCut to process for your design.
There are a lot of factors that determine this. First each machine may vary a small amount as well as the mats. The mats usage, materials used, climate and humidity may play a part into why different mats react and work differently.
- What should I do if my image/design is not showing up in Direct-Cut mode?
- If your image/design has too much detail, or the background has a lot of information for the scanner to read, then Direct-Cut mode will not recognize it. You should use the Scan-to-Cut Data function for images or designs that have a lot of detail or background.
- How do I scan and cut intricate designs from the "Cut Up This Book" successfully?
- Select your design from the book and use the scan to cut data function. Make sure you select only the design you want on the on screen grid. If not all portions of the design are selected, click on the image detection level and then delete size function. You will want to decrease the size to ensure that all the intricate details of the design are selected on the on screen grid.
- Why do I get an error message using the scanning mat in Direct-Cut mode?
- The scanning mat should be used to scan images and documents that will be saved to a USB drive. The scanning mat can also be used with Scan-to-Cut Data function. Our low-tack mat and standard mat are to be used with the Direct-Cut function.
- How can I see my designs to cut when the fabric is dark?
- ScanNCut comes with a built-in feature that desaturates the color of your surface, allowing you to see your designs with ease. To access this feature, simply touch the key on the left that has the wrench icon. Scroll down to the page for the Background option. Here you can either select the Dimmer image (grey with white polka dots) or select Off to turn off the scanned image. This will allow you to still see your background and set your design exactly where you want it to be cut on the fabric.
- How long will my blade last?
- The blade's longevity will depend on how you use it.
- Should I use the deep-cut blade for fabric?
- It depends on the thickness of your fabric. Most cotton fabrics will use the turquoise standard blade. Please reference the quick guide provided with the machine’s operation manual for suggested material, blade, and mat recommendations.
- How do I know the blade is cutting in the proper direction each time?
- Your ScanNCut adjusts the blade’s direction before it starts to cut, each time you use it. You will notice small notches above the ruler in your mat showing the machine's process of ensuring that the blade is in the proper direction each time.
- How do I know which blade and mat are best?
- You can test your fabric to determine the best combination. First, ensure that your material is stablized with either an iron-on material, or a quilting cotton pressed with spray starch or fabric sizing. Next, select the standard mat and the standard-blade holder and blade. Start with a blade-depth setting of 6 on the cartridge and the default settings for cut speed of 3 and cut pressure of 0 using the Tools function. Use the test mode to cut a square of about 1". Work your way up through blade depths until you find what will work for you. We recommend keeping a cut journal so that this information will be handy to you in the future.
Materials
- What mat should I use?
- Our low-tack adhesive mat is made for delicate materials such as thin papers, tissue paper, vellum, thin-patterned papers, vinyl, and computer paper. Though the low-tack mat is not as tacky as our standard mat, it will still survive through many cuts of varying materials.
Our standard mat is made for cutting substantial materials such as painted canvas, chipboard, cardboard, denim, leather, heavy and regular cardstock, glittered cardstock, and more. This mat was created to be able to support thicker, more difficult-to-cut materials than our low-tack mat. We also produce a fabric support sheet to help make sure the fabric is secured during the cutting process — that can be used multiple times, removed, and re-applied to your mat.
- Is my mat too sticky?
- Crafter Erin Bassett suggests you lightly press your mat on a piece of clothing to reduce the initial tackiness, yet still allow your mat to remain tacky enough for regular use.
- Why did my scrapbook paper tear when removing it from my standard mat?
- You may be applying too much pressure when securing the scrapbook paper to the standard mat. For best results, lightly press the scrapbook paper to the standard mat. Do not use a brayer or spatula. Gently remove the scrapbook paper and cut designs off the mat immediately. If the paper continues to tear, try using the low-tack mat.
- What if I follow your directions and still cut through my mat?
- Our start-up guide is intended to help ScanNCut users get started with their materials. We always recommend starting your first cut with a test setting to get a feel for how your machine works. Every type of surface is going to be different and some of the materials you try to cut may be thinner than what was initially tested.
- How long will my mats last?
- The longevity of your mats depends on what each mat is used for and how often it is used.
- Can I use adhesive spray on my mat?
- No. We do not recommend using an adhesive spray on the low-tack mat, standard mat, or fabric support sheet.
- Do I need the scanning mat to scan an image or photo into the ScanNCut?
- No you do not need the scanning mat. The low-tack mat and the standard mat can be used for both scanning and cutting. Photos and/or printed images on thin paper can be scanned into the ScanNCut using the low-tack mat. If you will be using the ScanNCut to save pictures and documents for archival purposes, we recommend buying the scanning mat.
- Is the 12" x 24" mat only for cutting?
- Yes. To use the 12" x 24" mat, select the 12" x 24" cut area on page 1 of the Setting screen. You can create 12" x 24" designs with ScanNCutCanvas.
- Can I cut burlap with the ScanNCut machine?
- Yes. For best results, iron a fusible backing such as HeatNBond® Ultra[1] onto the burlap. We suggest setting the standard blade to the following specifications: blade depth of 7, cut speed of 3, and cut pressure of 9. Use your standard mat and place the burlap face up on the mat (fusible back down). Always perform a test cut. Your settings may vary slightly.
- When ironing on transfer sheets, do thicker materials require more time?
- Yes. Thicker materials such as denim and canvas will require more time than the standard 25-30 seconds needed for thinner materials such as T-shirt cotton. For best results, increase the dwell time to 40 seconds on the face of the material and 40 seconds on the back when using iron-on transfer sheets such as glitter, hologram, flock, and film on thicker materials. Wait until the material is completely cool before peeling it off the carrier.
- How can I easily iron on heat-applied materials to a baseball cap?
- You can bunch up a towel to prop up the hat and provide a stable surface.
- Can I cut fabric prepped with a stabilizing spray?
- Yes, you can easily cut quilting cotton sprayed with a stabilizer like Terial Magic™[2] with your ScanNCut machine.
- Can I use the ScanNCut machine with food product such as fondant?
- No. Neither the ScanNCut machine, nor the accessories, are designed to be used with fondant or any other type of food product.
- What Is the thickest material that can be scanned or cut with my machine?
Your machine will feed, scan, and cut a maximum thickness of 1.5 mm for paper, fabric, and a variety of other materials. Please note these specifications depend on which materials you are going to cut.
Maximum thickness for cutting:
- 0.8 mm with STD cut blade
- 1.5 mm with deep-cut blade
Maximum thickness for scanning:
- 1.5 mm with cutting mats
- 1.0 mm with scanning mat
- What fusible backing can I use with my fabrics?
- There are two sheets of iron-on backing included with your ScanNCut machine and additional backing is available for purchase. Other types of fusible backing also work well, such as Steam-a-Seam2®, HeatNBond® Light, Wonder-Under®, and Mistyfuse®.
- Can I wash fabrics attached with the iron-on appliqué contact sheet?
- No. We do not recommend that you wash fabrics attached together with the contact sheet.
- Can I cut multiple layers of fabric?
- No. You cannot cut multiple layers of fabric. However, if you are working on a large project, you can cut many pieces out using the 12" x 24" cutting mat.
Accessories
- How long will my pens last?
- The longevity of your pens will depend on a variety of factors including use.
- Which models does the universal pen holder work with?
- The universal pen holder works with all ScanNCut and ScanNCut2 models.
- Is the touch pen and spatula stand available for any ScanNCut machine?
- No, the touch pen and spatula stand is only available with our ScanNCut2 CM650W model.
- Why does the Pink Rhinestone Refill Pack have less stones than other packs?
- Pink glass is more expensive than any other color on the market.
- Can the Rhinestone Transfer Sheet be used to transfer adhesive craft vinyl?
- No. This sheet should only be used with hot-fix crystals.
Technology
- How can I use my computer and software with ScanNCut?
The ScanNCut machine was created to give crafters the creative freedom of being untethered from a computer and the expense of cartridges. Your designs can easily be scanned in — and saved or cut directly from — your surface.
For those crafters that enjoy using cutting machine software and like the versatility of SVG files, visit our cloud-based file website, ScanNCutCanvas, to create an account and get started for free.
- How can I make sure I don't lose elements when I import an SVG into Canvas?
- ScanNCutCanvas will remove tiny design elements to ensure better cutting quality. So first, determine if you really need all those elements in your design. One reason you may want to keep them is if they are meant to be drawn, not cut. If that is the case, then simply enlarge the overall design in ScanNCutCanvas before saving to an FCM file. You can reduce the size again after you have loaded the design on the ScanNCut machine.
- Can't I just import my JPEGs with my USB instead of printing them?
- Since the ScanNCut will only read FCM files, it is best to print your file and scan it into your machine.
- How do I save my .PES/.PHC file for use in the ScanNCut2 machine?
- Please make sure your file contains appliqué stitch data. Not all ScanNCut and ScanNCut 2 models read .PES/.PHC data. Specifications vary by model.
Support Center
Count on us for support for the lifetime of your product. Explore ways to contact us, find information on OS compatibility, search for a service center, and more.
CanvasWorkspace
Convert files and create new designs with our free, cloud-based web app.
Free ScanNCut Projects
Our collection of fun, step-by-step projects are created especially for you, so you can make mix media magic with ScanNCut.
- HeatNBond® Ultra is a third-party product and Brother International Corporation makes no representation or warranties regarding the product, HeatNBond ® Ultra.
- Terial Magic™ is a third-party product and Brother International Corporation makes no representation or warranties regarding the product, Terial Magic™.